It is an essential skill to take screenshots on laptop. Whether taking screenshots of laptop information, sharing a funny meme, or documenting an error message, taking screenshots on a laptop is a valuable tool for communication and record-keeping. This simple yet powerful feature allows users to grab a snapshot of their screen with just a few clicks or keystrokes, making it easier to save and share visual information.
This article will guide readers through various methods to take screenshots on different laptop operating systems, focusing on Windows and MacOS. It will cover basic screenshot techniques for beginners, explore specific Windows screenshot methods including the screenshot shortcut key for Windows 10, and delve into taking screenshots on MacBooks.
Additionally, the article will provide tips to capture perfect screenshots and wrap up with a comprehensive conclusion. By the end, readers will have the knowledge to screenshot on their laptops like pros. Our focus should be taking screenshots on laptops, PC, or tablets.

Take Screenshots on Laptop Basics for Beginners
Taking screenshots on a laptop has become an essential tool in the digital age. A screenshot, also known as a screen capture or screen grab, is a digital image that shows the contents of a computer display 1. This feature allows users to capture and save visual information from their screens with ease. Screenshots have a rich history dating back to the 1960s when they were first created with interactive computers 1. Over time, they have evolved into a versatile tool for various purposes. Today, they are widely used for taking notes, visual learning, teaching, and remembering important information for taking screenshots on laptop 2.
For students engaged in online learning, screenshots can be particularly helpful. They allow learners to capture information during virtual lectures without missing out on new content being presented. Visual learners may find screenshots especially useful, as they can refer back to captured images rather than relying solely on written notes to Take Screenshot on Laptop 2.
Windows Screenshot Methods(Take screenshots on laptop)
Windows offers several built-in tools for capturing screenshots. The Snipping Tool, a versatile option, allows users to take various types of screenshots, including rectangular, free-form, window, and full-screen captures 3. To access it quickly, press the Windows key + Shift + S 4. This shortcut dims the screen and opens a small panel at the top, letting users choose their preferred screenshot type.
For a full-screen capture, users can simply press the Print Screen (PrtScn) key 4. This duplicates the whole screen to the clipboard. To automatically save a full-screen screenshot, use the Windows key + Print Screen 4. The image will be saved in the Pictures > Screenshots folder. To capture an active window, use Alt + PrtScn 4. For more advanced screenshot needs, third-party tools like TechSmith Snagit offer additional features and an easy-to-use interface for taking Screenshot on Laptop 5.
Taking Screenshots on laptop or MacBooks
MacBooks offer several methods to capture screenshots. Users can take pictures of their entire screen, a portion of it, or a specific window 6. The primary tool for this is Screenshot, accessible by pressing Shift-Command-5 or through Launchpad 6.
To capture the entire screen, users can press Shift-Command-3 6. For a portion of the screen, Shift-Command-4 turns the cursor into a crosshair, allowing selection of the desired area 7. To screenshot a specific window, users can press Shift-Command-4, followed by the Space bar to take screenshots on laptop 6.
MacBooks with Touch Bar have an additional option: Cmd-Shift-6 captures the Touch Bar display 7. These shortcuts can be customized in Keyboard settings under System Settings 6.
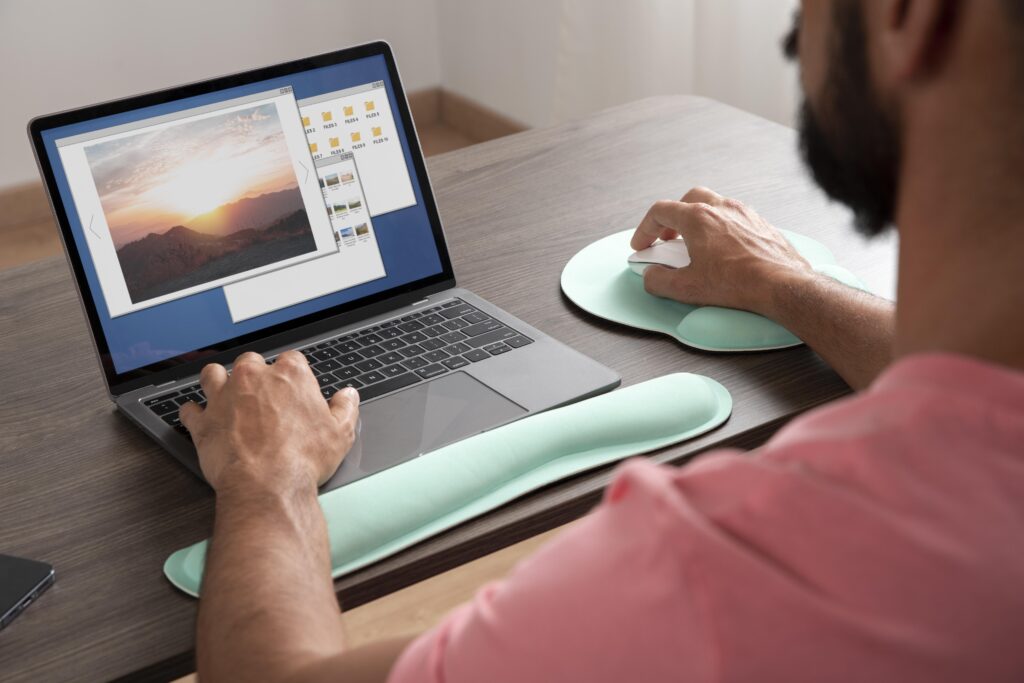
Tips for Perfect Screenshots
To capture high-quality screenshots, users should set their computer’s display to the highest resolution, ideally 1920×1080 8. Avoiding Zoom when taking screenshots is crucial for both computers and smartphones 8. Adjusting brightness and contrast levels can enhance the viewer’s experience and make the image more vibrant 8. For precise captures, the Windows key + Shift + S combination activates the Snip and Sketch tool, allowing users to outline specific areas of the screen 9. This method offers flexibility in editing and sharing screenshots. To improve screenshot quality & Take Screenshot on Laptop:
- Clean up the desktop before taking screenshot on the laptop
- Use window snapping for neat multi-window screenshots
- Consider screen resolution for clarity
- Utilize annotation tools to highlight important areas
- Save in the appropriate format (PNG for quality, JPEG for smaller file sizes)
- Adjust display settings for optimal captures
- Use keyboard shortcuts for efficiency
- Be mindful of privacy and sensitive information
- Organize screenshots systematically
- Consider watermarking for public sharing 10
Conclusion
Capturing screenshots on laptops has become an essential skill in our digital world. This article has explored various methods to take screenshots on laptop systems, providing users with the knowledge to effectively capture and share visual information. From basic techniques for beginners to advanced tips for perfect screenshots, readers now have a comprehensive toolkit to screenshot like pros. The ability to take screenshots has a significant impact on communication, learning, and problem-solving. It enables users to quickly share information, document issues, and save important visual data. As technology continues to evolve, the importance of this simple yet powerful feature is likely to grow, making it a valuable skill for anyone using a laptop in their personal or professional life.
FAQs
- How can I capture a perfect screenshot on my laptop?
- To capture a perfect screenshot on a laptop, press the Windows key and the PrtScn button simultaneously. Your screen will dim briefly as a sign that the screenshot was successful and it will be saved automatically in the “Screenshots” folder located within the “Pictures” folder.
- What is a quick keyboard shortcut for taking a screenshot on a laptop?
- You can use the Windows Logo Key + PrtScn as a quick shortcut for taking a screenshot. If your device lacks a PrtScn button, try using Fn + Windows logo key + Space Bar instead.
- Can you list three different methods to take a screenshot on a PC?
- Yes, there are three methods:
- Press the “Print Screen” key to take a screenshot on laptop the entire screen.
- To capture a specific window, activate the window and then press “Alt + Print Screen”.
- After capturing, open an image editor like Paint or Photoshop, and press “Ctrl + V” to paste and save the screenshot.
- Yes, there are three methods:
- What steps should I follow to make taking screenshots on my laptop faster?
- To quickly take a screenshot of an active window, click on the window, use the Alt + PrtScn shortcut, then open a document or image editor like Microsoft Word or Photoshop, and press Ctrl + V to paste. Editing and saving your screenshot is up to you. You can then edit and save your screenshot as needed.
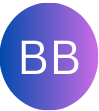
Wao updated knowledge about laptop screen shot
it’s 100% working
100% real information.